Stripe - Setting up a Physicial Card Terminal
Category: Getting Started | Published on March 18, 2025
To use a physical card reader or terminal with RentlPOS, you'll need to first set it up in your Stripe Dashboard. Below is the official Stripe documentation to setting up physical terminals or card readers within your Stripe account:
https://docs.stripe.com/terminal/fleet/register-readers
Not all readers or terminals work with Stripe, and you'll need to purchase your reader or terminal directly from the Stripe website in order to ensure that your reader is compatible. Stripe offers multiple readers and terminals for use with their services, each with their own features and pricing.
Please note that although we did build and test Stripe integration using the WISE POS E, we do not endorse or prefer a specific reader, and all physical readers/terminals (not the Android/iOS "tap to pay" mobile apps) will work with the RentlPOS platform.
Setting up the reader in RentlPOS
Once you have your reader set up within Stripe, you're ready to begin integrating it within the RentlPOS system.
(Note: This article assumes you have already entered your account level API Credentials within RentlPOS for Stripe)
Since All Physical Readers are paired to a specific location, and not at the account level, you'll need to either create the location within Rentl that you paired the device to in the Stripe Dashboard, or select that location to edit within the RentlPOS platform.
To edit your location, Navigate to the Settings Page (using your admin login) and choose the corresponding location within RentlPOS, then click on the "Edit" button.
Once you are in the Edit Location page for the correct location you want to add your physical terminal to, scroll down to the "Location Specific Payment Credentials" section, and click on the "Edit" button for Stripe. You'll then see 2 fields: Location ID and Terminal ID:
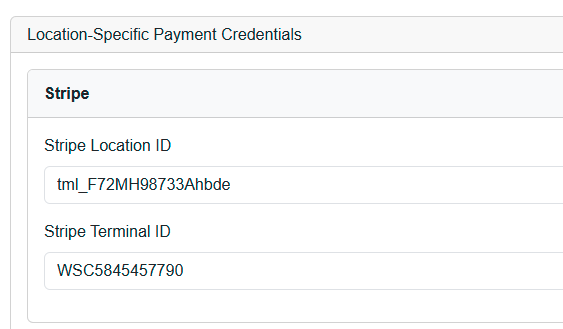
Now, you'll input your location ID from Stripe, and the Terminal ID that was assigned from Stripe (do not enter the pairing code here).
Click save, and you are now ready to begin taking In-Person Card Payments using Stripe!